How to View SEO Recommendations in HubSpot?
Learn how to boost organic traffic with the best SEO practices. Access site-wide and per-page recommendations. Scan all pages for insights, optimizing your strategy. View recommendations in the content editor or on the page details page. Customize domains, filter recommendations, and reveal hidden page insights.

Adhering to SEO best practices can significantly boost the flow of organic traffic to your website in the long run. You can access SEO suggestions for your website as a whole or on a per-page basis, enabling you to fine-tune your SEO strategy. Discover more about these specific SEO recommendations.
It's worth mentioning that all HubSpot accounts come with access to SEO recommendations within the page editor. However, SEO topics and the associated recommendations within the SEO tool are exclusively available to Marketing Hub Professional and Enterprise accounts, as well as CMS Hub Professional and Enterprise accounts.
Please note: Assets loaded through scripts, such as CTAs, are not included in the HTML content of a page or blog post.
View SEO Recommendations for All Pages
Within the SEO tool, you can examine SEO recommendations for all active web pages, even those hosted outside of the HubSpot platform. Typically, the scanning procedure lasts approximately three hours, although, for extensive websites, it may extend to a maximum of six hours. It's important to note that you don't have to keep the SEO tool open during the scanning process.
- Within your HubSpot account, go to Marketing > Website > SEO.
- Now scan a domain for recommendations:
- For scanning a new domain, follow these steps:
- Click "Scan new URL" in the upper right corner.
- In the dialog box, input your website's URL.
- Click "Scan URL," and you will be notified by email once the scan finishes.
- For scanning a new domain, follow these steps:
Please note: Be aware of the following when selecting a URL for Scanning:
- For the most comprehensive scan of your website, utilize your root domain (e.g., hubspot.com).
- Your root domain must redirect to your main website for a successful scan. You can verify this by entering your root domain (e.g., hubspot.com) into a web browser's URL bar to ensure your website loads.
- If a subdomain (like knowledge.hubspot.com) doesn't appear during the crawl of its corresponding root domain (e.g., hubspot.com), consider adding a link to that subdomain on your root domain.
- If you employ a subdomain (like knowledge.hubspot.com), all pages on that specific subdomain will be scanned. Furthermore, all pages on any other subdomains associated with the same root domain (e.g., offers.hubspot.com, blog.hubspot.com, etc.) will be included in the scan if and only if there is a link to that subdomain on the scanned subdomain.
- To scan a previously added domain, do the following:
- Click the "Domain" dropdown menu and choose the domain you want to scan.
- In the upper right corner, click "Rescan now."
- Once the scan is complete, you will get an email notification.

- After the scan is completed, access the Domain dropdown menu and choose a domain.
- Upon completing the scan for that domain, all pages will be listed and sorted in descending order based on the number of SEO recommendations. Click on a page to view its SEO recommendations, and further details about a specific recommendation can be accessed by clicking "View more information."
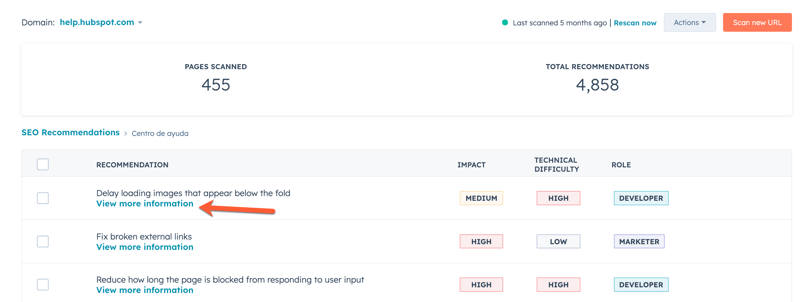
- To refine the sorting of SEO recommendations based on category, SEO impact, role, and technical difficulty, select "Categories" located above the recommendations.
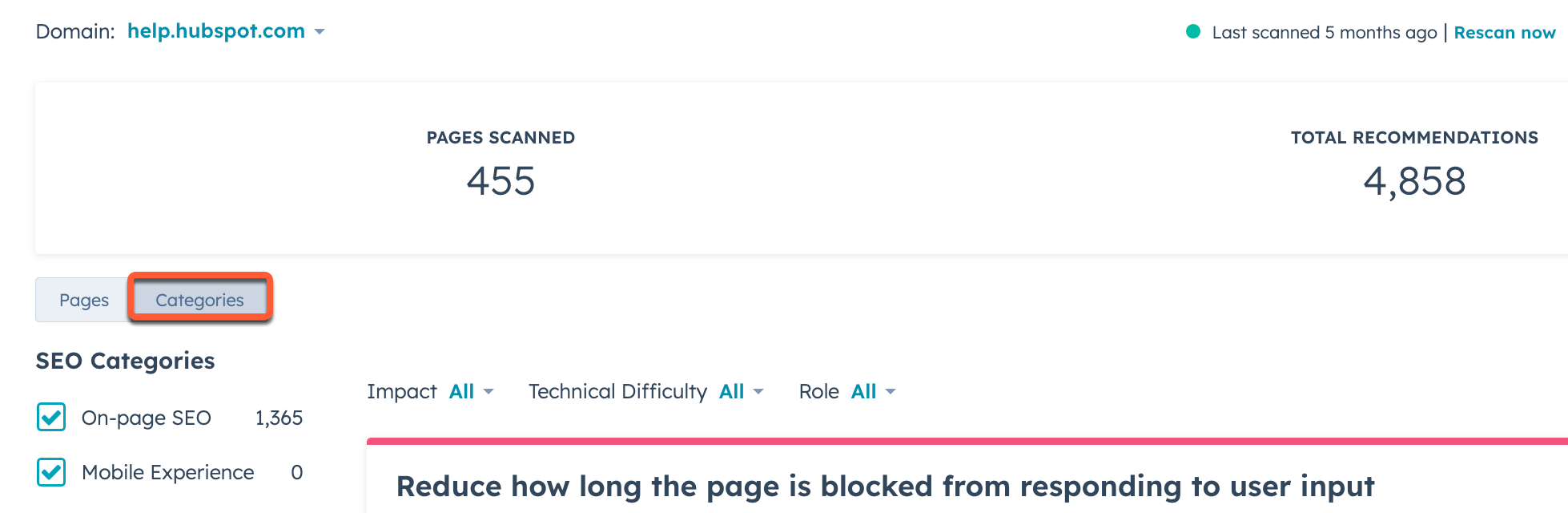
- To categorize recommendations, you can either select or deselect the checkboxes adjacent to each category on the left of the recommendations. By default, all checkboxes are initially selected.
- For filtering recommendations based on their impact on your site's SEO, access the "Impact" dropdown menu and choose to either select or clear checkboxes for each impact level. By default, all checkboxes in this category are pre-selected.
- To sort recommendations according to their technical difficulty for resolution, use the "Technical difficulty" dropdown menu. Select or clear check boxes for different technical difficulty levels. By default, all checkboxes in this category are checked.
- When you wish to filter recommendations based on the suggested role of the person responsible for resolving them, click the "Role" dropdown menu and make a selection. Most recommendations will be suggested for marketers or developers. Recommendations marked as "Marketer*" are generally manageable by marketers but may occasionally require assistance from a developer.
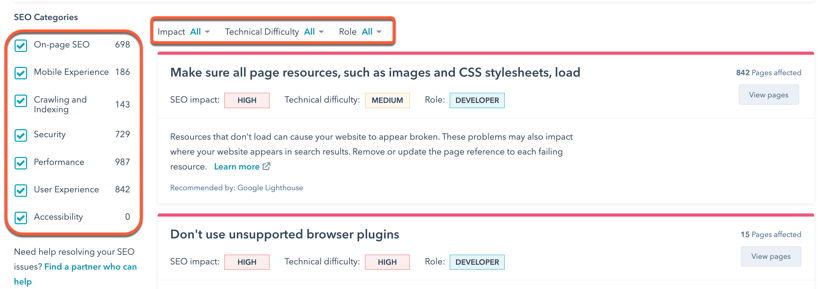
- For exporting recommendations, follow these steps:
- Click the "Actions" dropdown menu.
- Select the option "Export recommendations."
- In the dialog box, choose the "File format" dropdown menu and pick a format.
- Click "Export."
- You will get an email and notification containing a download link for your export file.
To set the default domain for your SEO tools, access the "Actions" dropdown menu and select "Make default domain." This choice will add a star symbol next to the default domain in the domain dropdown menu. If you ever need to change the default domain, repeat the process for a different domain of your choice.
- To delete a scanned domain, click the "Actions" dropdown menu and choose "Remove domain." If you wish to reinstate a previously removed domain, you can do so by rescanning its URL.

- To view particular pages related to a recommendation, click on "View pages."
- To address issues on a HubSpot-hosted page or blog post, click "Fix in editor."
- If you need to resolve issues on a page hosted outside of HubSpot, click the page's URL to be directed to the page for necessary adjustments.

- For concealing recommendations while viewing them by page, follow these steps:
- Click on a page name to access its recommendations.
- To hide an individual recommendation, hover over it and click "Hide."
- If you want to hide multiple recommendations, select the checkboxes next to the recommendations you wish to conceal.
- To hide all recommendations on the current page, check the "Select all" checkbox at the top of the table. Then, to select all recommendations, click the "Select all [#] pages" link.
- Finally, at the top of the table, click "Hide recommendations."
- For concealing recommendations when browsing by category, perform the following actions:
- Choose the checkbox adjacent to the recommendation you wish to hide.
- To hide multiple recommendations, select the checkboxes for the desired recommendations.
- To hide all recommendations on the current page, mark the "Select all" checkbox at the table's top. Then, to select all recommendations, click the "Select all [#] pages" link.
- Finally, click "Hide recommendations" in the table's upper section.
- To reveal hidden page recommendations, simply click on "Show all hidden recommendations" located at the bottom of the page.
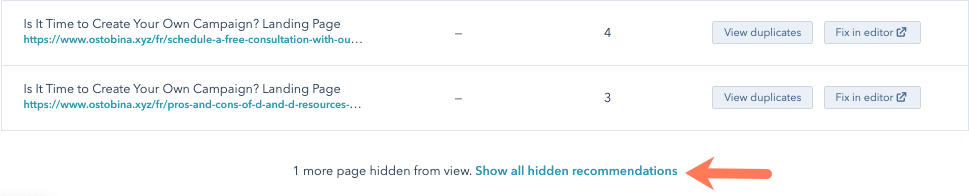
Explore SEO Recommendations on a Specific Page or Blog Post
You also have the option to access specific recommendations for a particular page or blog post within the content editor or on its detailed page.
View recommendations in the content editor
- Locate your content as follows:
- For Website Pages: Within your HubSpot account, go to Marketing > Website > Website Pages.
- For Landing Pages: Within your HubSpot account, access Marketing > Landing Pages.
- For Blogs: In your HubSpot account, head to Marketing > Website > Blog.
- Hover over a page or blog post, then click "Edit."
- Inside the content editor, select the gauge icon labeled "Optimize," located in the left sidebar.
- In the left sidebar menu, hover and click on a category marked with a red circle to view incomplete recommendations. Each recommendation that has been completed will display a green checkmark, while the incomplete ones will feature a gray checkmark.
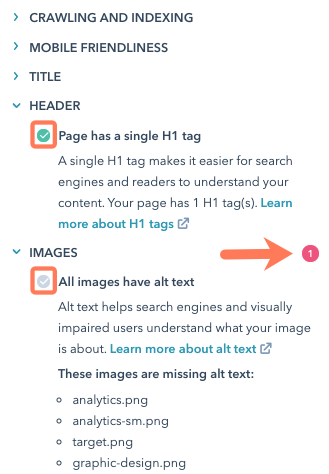
View recommendations on the page or post details.
Within the Optimization tab, you will discover suggestions to enhance your content's performance in search engine results.
- To access your content:
- For Website Pages: Within your HubSpot account, go to Marketing > Website > Website Pages.
- For Landing Pages: Within your HubSpot account, go to Marketing > Landing Pages.
- For Blogs: In your HubSpot account, proceed to Marketing > Website > Blog.
- Select the title of a published page or blog post.
- On the page details page, head to the Optimization tab. From the left sidebar menu, choose an SEO metric for analysis:
- Recommendations: Access SEO recommendations for your content. Click "Rescan now" to initiate a page scan for recommendations. Please note that this process may take a few minutes.
- Search Queries: View search queries that lead to your content being displayed in Google search results. This data is accessible when you've integrated with Google Search Console.
- Internal Links: Observe links to this page from other sections of your website. Internal links provide insight into how your content is structured around specific topics. If you'd like to view the status of links from this page to other pages, click on "Links from page" instead.




.png?width=344&height=101&name=Mask%20group%20(5).png)
















